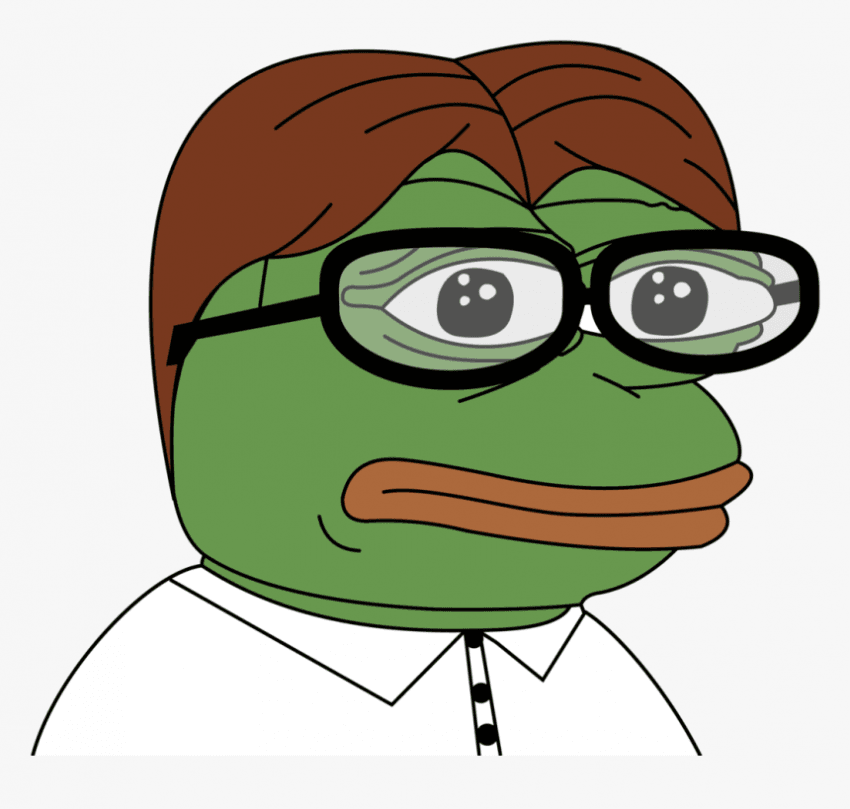티스토리 뷰
안녕하세요:)
이 포스팅은 IntelliJ 설치 방법에 대한 포스팅입니다.
프로젝트 파견 나가면서 줄곧 Spring Tool만 사용하다
이번 프로젝트에서는 IntelliJ를 사용한다고 하여 저도 처음 설치를 해봤네요.
최대한 쉽게 설치 방법에 대해 알려드릴게요.

IntelliJ 란?
Java IDE는 대표적으로 Eclipse가 있지만 다른 여러 IDE가 있습니다.
그중 하나인 IntelliJ 는 JetBrains 사에서 제작한 자바 개발 툴입니다. IDEA 라고도 부르기도 합니다.
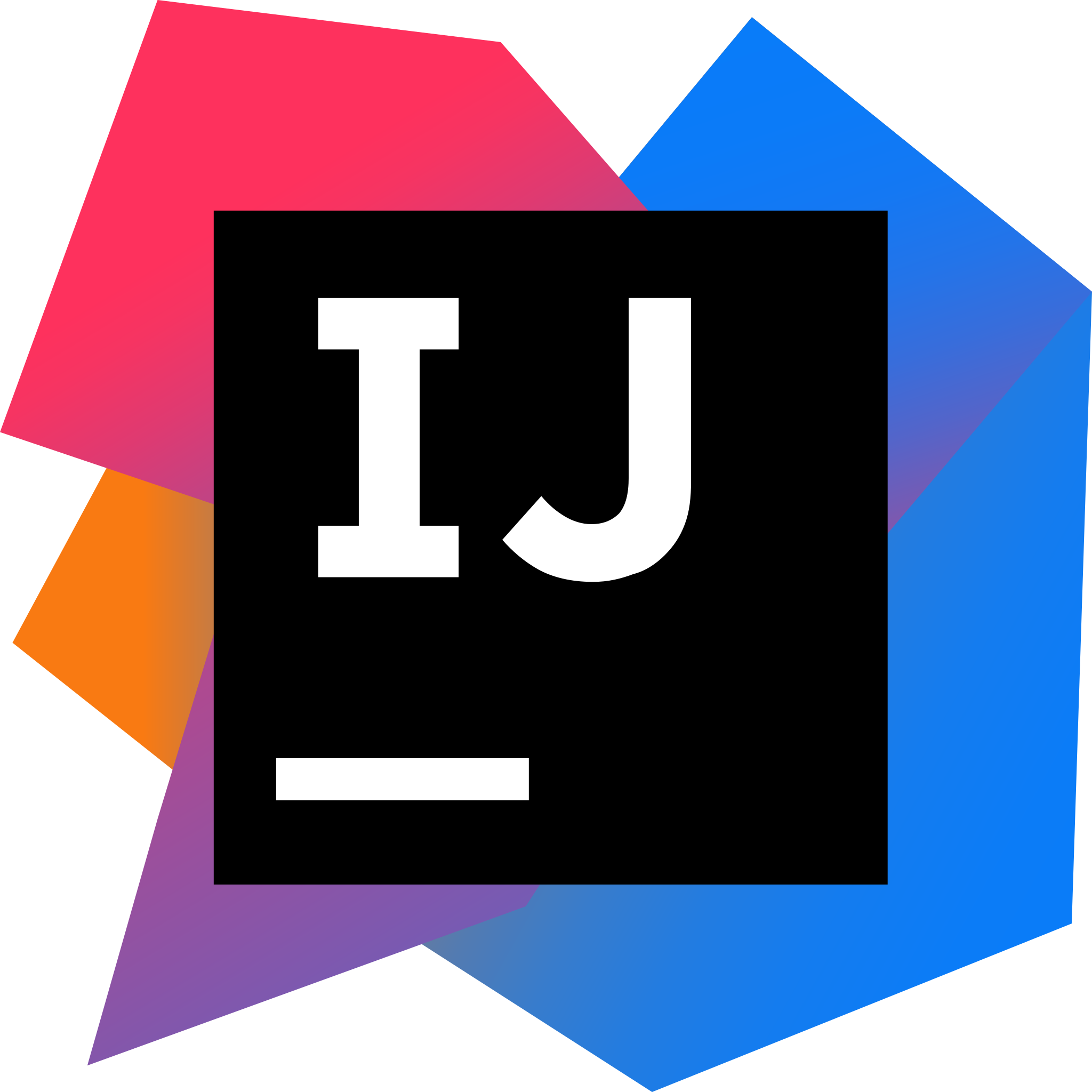
IntelliJ 를 Eclipse처럼 자유롭게 사용하면 좋겠지만
유료이기 때문에 사용하기에 약간 부담감이 있습니다.
무료 버전인 Community 버전이 있지만 Ultimate 과의 지원 서비스 차이가 있습니다.
(버전별 서비스 차이는 아래 홈페이지 링크 참조)
https://www.jetbrains.com/products/compare/?product=idea&product=idea-ce
JetBrains Products Comparison
www.jetbrains.com
저는 현재 방송통신대학교에 재직 중이라 학생 인증을 통해 Ultimate 버전을 설치할 수 있었습니다.
그럼 먼저 학생 인증을 저와 같이 진행해 보도록 하겠습니다.
설치 전 학생 인증하기 먼저 진행!
1. JetBrains 사이트에 접속
우선 아래 JetBrains 사이트에 접속합니다.
https://www.jetbrains.com/community/education/#students
Free Educational Licenses - Community Support
Learn or teach how to code with best-of-industry tools from JetBrains. Free Educational Licenses for JetBrains' tools.
www.jetbrains.com
2. 아래 "Apply now" 버튼을 클릭
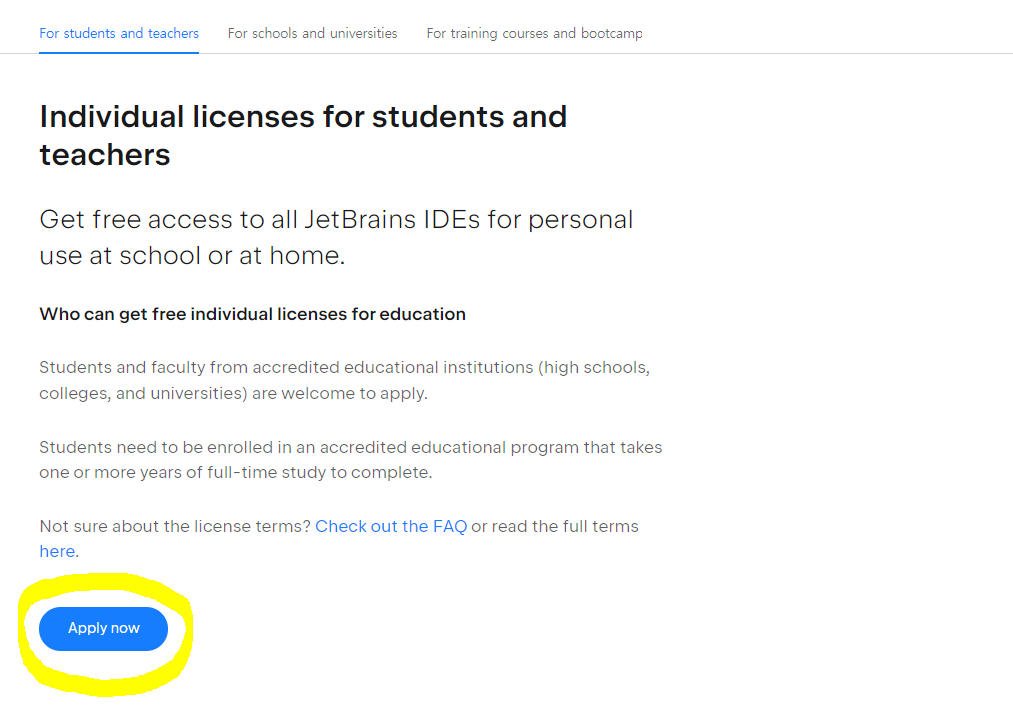
3. 아래 양식에 맞게 작성 후 아래 "무료 제품 신청" 버튼을 클릭
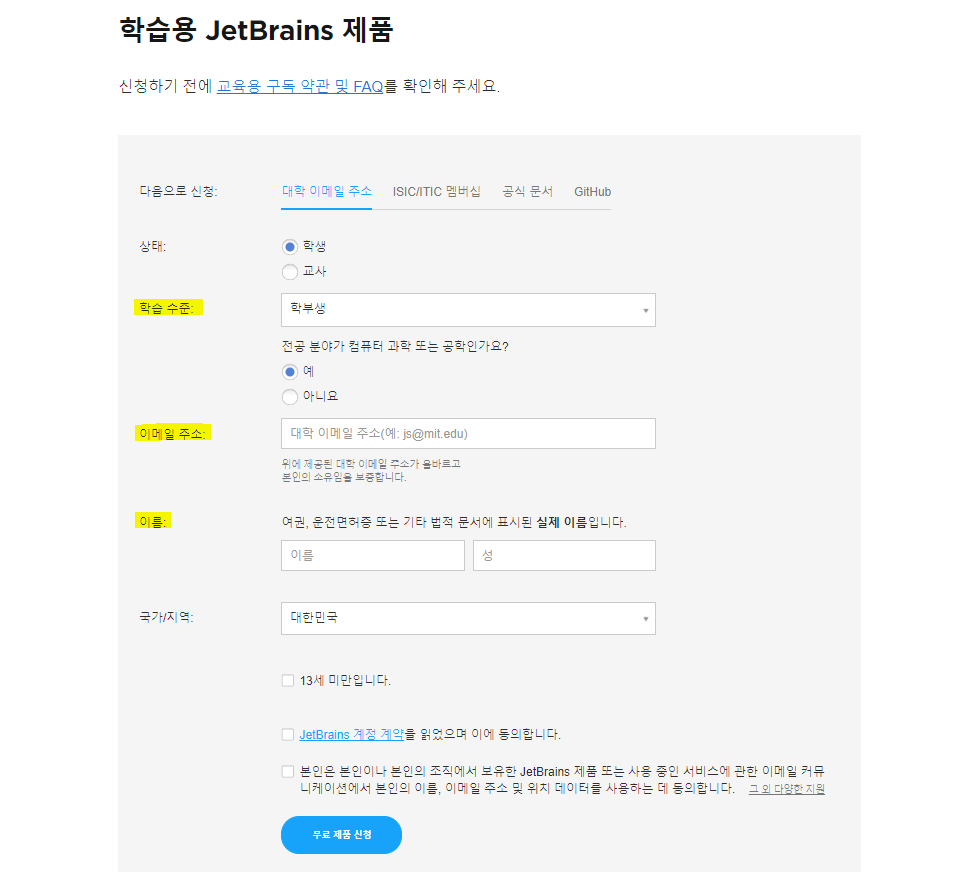
학습 수준은 자신에게 맞는 항목으로 선택해줍니다.
컴퓨터 과학/공학 과 학생이 아닐 경우 "아니요" 로 선택
이메일 주소에는 학교 이메일 계정을 입력해야 합니다!
이름도 영문으로 작성해줍니다.
4. 학교 메일 확인 후 아래 형광펜으로 칠한 링크 클릭
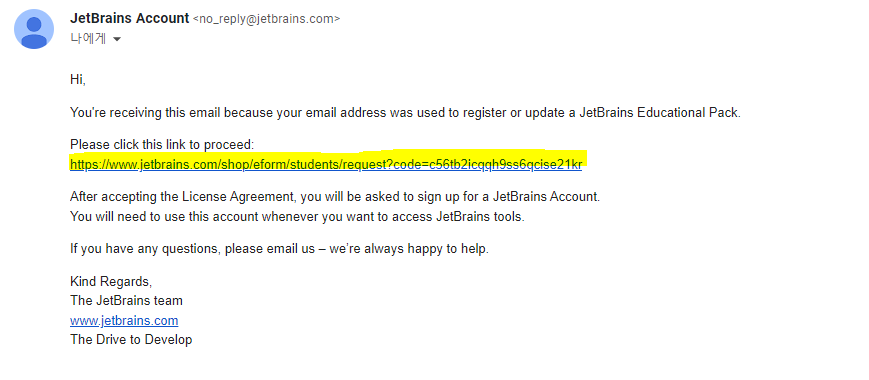
5. 링크 접속 화면에서 내용 확인 후 "I Agree" 버튼 클릭
TOOLBOX SUBSCRIPTION AGREEMENT FOR EDUCATION 이라는 타이틀과 함께 내용이 쭉 보일 텐데
맨 아래로 스크롤 내리면 비활성화되어있던 "I Agree" 버튼이 활성화됩니다. 버튼 클릭!
6. JetBrains 가입을 진행한다.
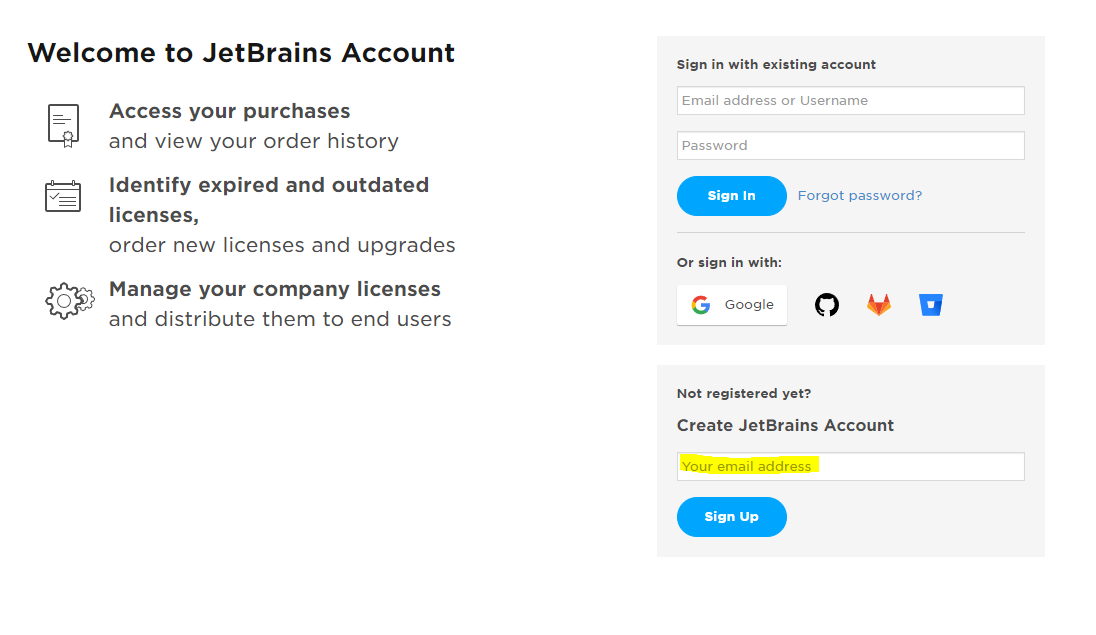
우측 하단에 있는 텍스트 박스에 로그인 시 사용하고자 하는 이메일 주소를 적고 "Sign Up" 버튼을 누릅니다.
7. 입력한 이메일 주소의 받은 편지함 확인

이메일 내용에 있는 "Confirm your account" 링크 클릭!
8. 빈칸의 정보 모두 입력하고 "Submit" 클릭
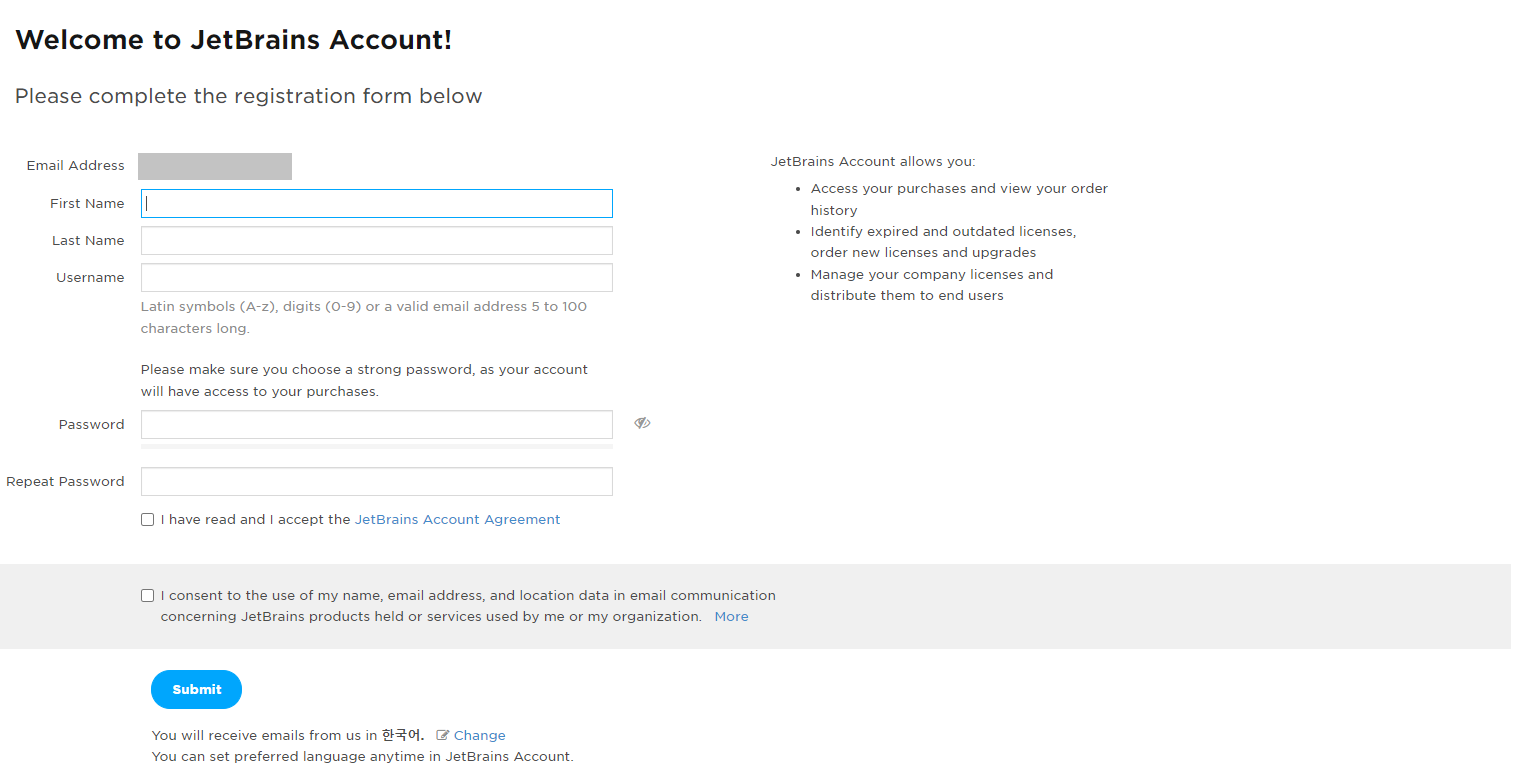
로그인하면 라이선스 발급된 내역 확인이 가능합니다.
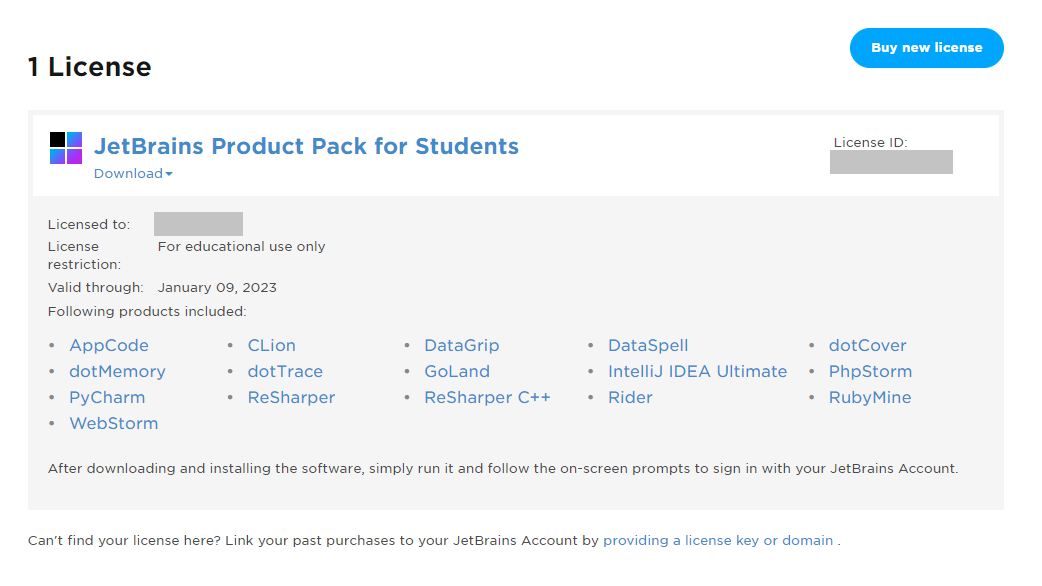
여기까지 따라서 완료했다면 학생 인증은 끝났습니다.
자! 이제부터는 다음 단계인 IntelliJ 다운로드 방법입니다.
1. 다운로드 페이지 접속하여 좌측 Ultimate 버전 다운로드
https://www.jetbrains.com/idea/download/#section=windows
Download IntelliJ IDEA: The Capable & Ergonomic Java IDE by JetBrains
Download the latest version of IntelliJ IDEA for Windows, macOS or Linux.
www.jetbrains.com
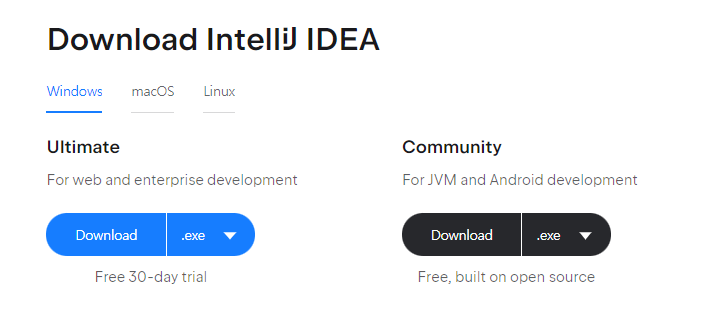
2. 다운 받은 설치 프로그램 실행

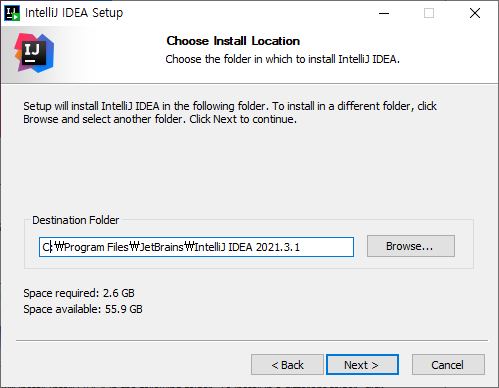
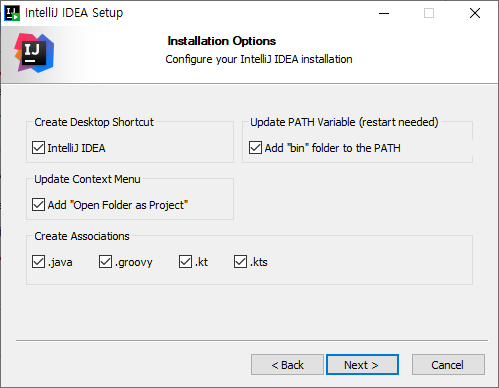
1. Create Desktop Shortcut - 바탕화면 바로가기
2. Update Context Menu - 폴더 우클릭 시 "폴더를 IntelliJ 프로젝트로 열기" 항목이 추가됨
3. Update PATH Variable - 설치 경로를 PATH 환경 변수에 등록시킴
4. Create Associations - 각각 파일의 연결 프로그램을 IntelliJ로 설정함
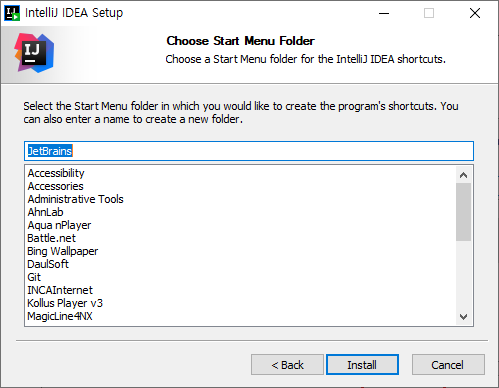
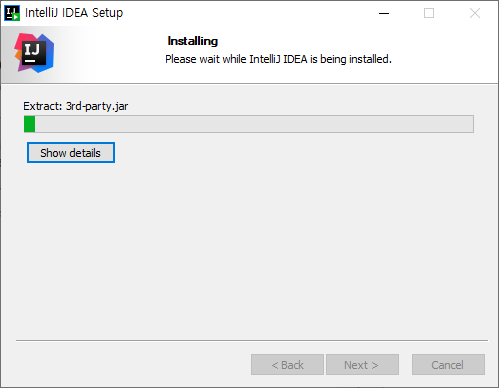
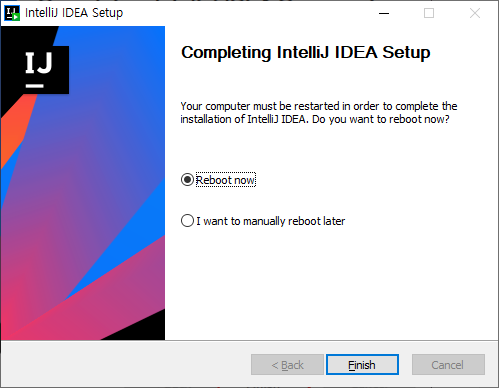
3. 설치된 IntelliJ 실행
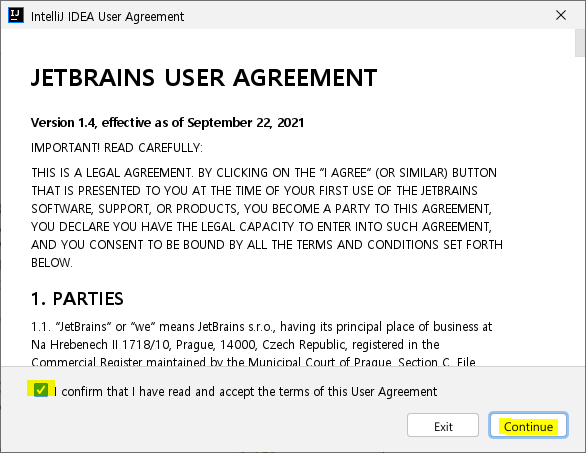
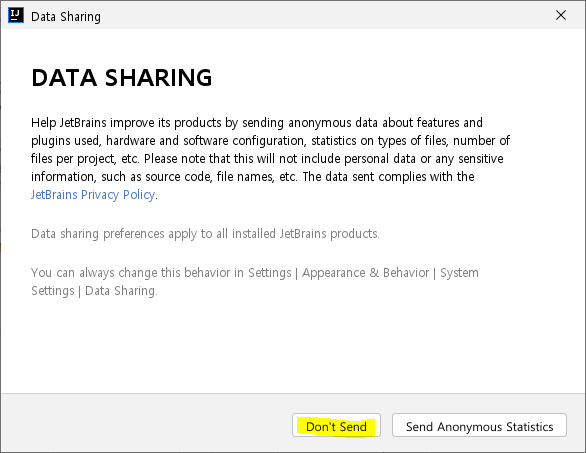
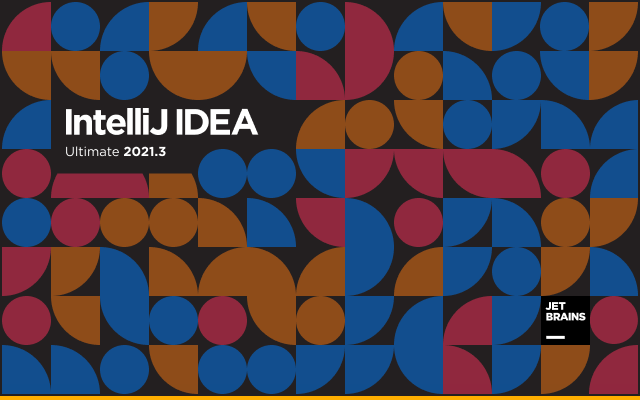
4. 라이선스 발급받은 계정으로 로그인하여 라이선스 정보 가져오기
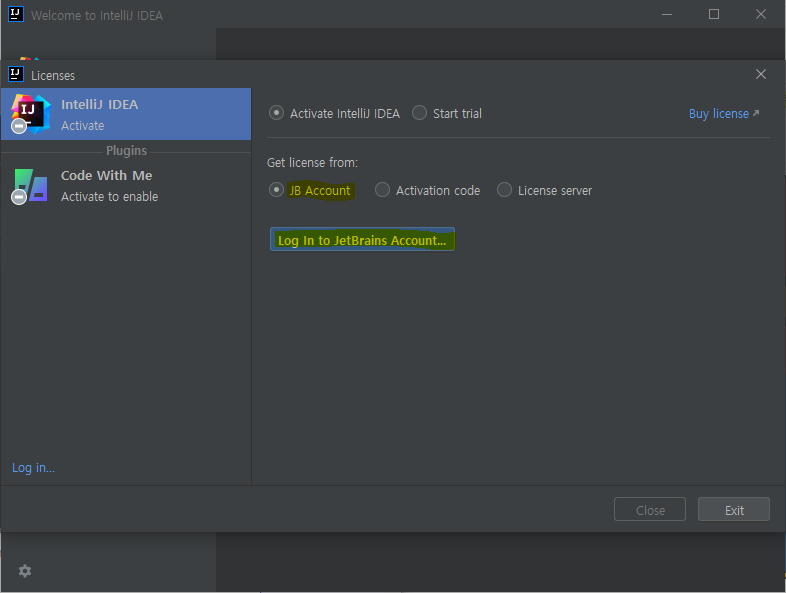
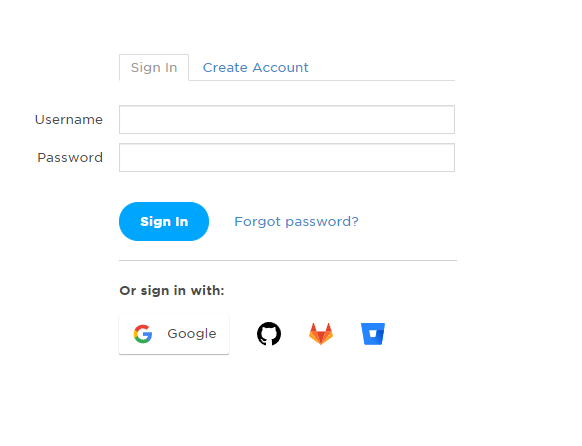
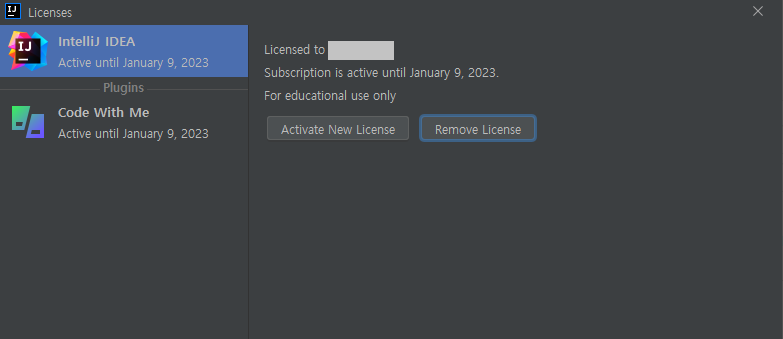
이제 모든 작업이 끝났습니다!
학생 인증과 IntelliJ Ultimate 다운 완료

이제 IntelliJ 실행하여 작업 진행하면 됩니다.
다음 포스팅에서는 IntelliJ 단축키에 대해 정리하고자 합니다.
Spring Tool과 비슷하면서도 약간씩 다른 단축키들이 있어
저도 한번 정리할 겸 업로드하도록 하겠습니다.
다음에 또 뵙겠습니다!
감사합니다.